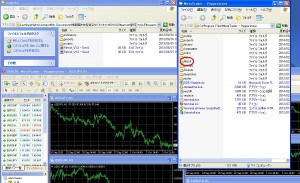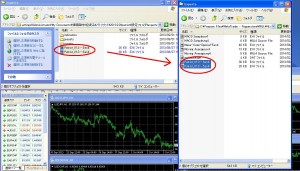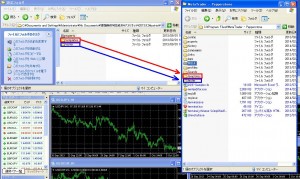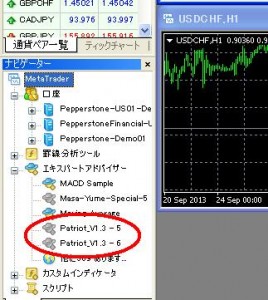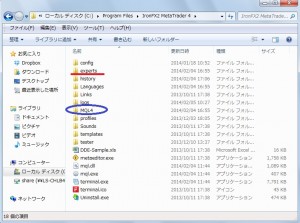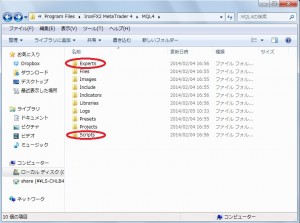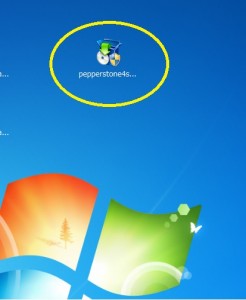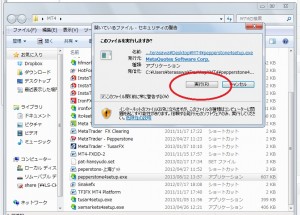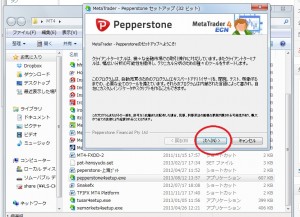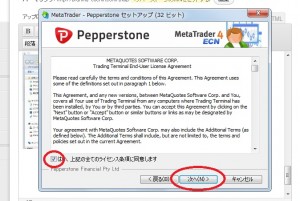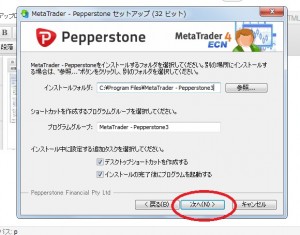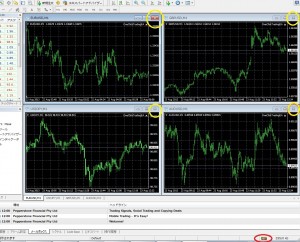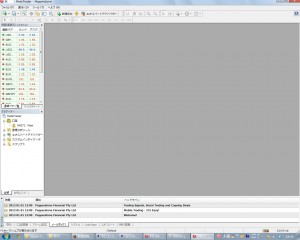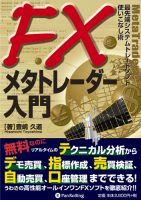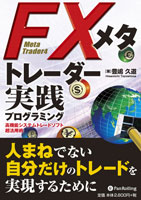Build600以降のMT4へのEA設定手順
Build600以降のMT4へバージョンアップされてからea4ファイル等を通常の手順で設定しても反映されないという相談を浴いただくようになりました。
今回パトリオットのEAを使い設定手順を説明します。
まずはパトリオットのex4ファイルやインジケーターなどのフォルダを開いて
デスクトップ上の端に表示させておきます。
そしてMT4を立ち上げて先ほどのパトリオットフォルダが見えるようにしておきます。
次に MT4の ファイル > データフォルダを開く をクリックします。
赤丸のMQL4フォルダをクリックして開きます。
パトリオットフォルダとMQL4フォルダを並べるように表示してくださいね。
パトリオットex4ファイルを右側の「Experts」フォルダ内にコピー&貼り付けします。
こんな感じですね。
そしてその他のフォルダも下記を参考にそれぞれコピー&貼り付けしてください。
templatesフォルダとtesterフォルダは今までどおりのところへコピー&貼り付けです。
すべてコピー&貼り付けが完了したらいったんMT4 を閉じてください。
そしてMT4 立ち上げてください。
ナビゲーター内にパトリオットex4が表示されていれば成功です。
MT4の ファイル > データフォルダを開く というところから開いてコピー&貼り付けしないとなぜか反映されませんでした。
それだけがとても不思議なのですがとりあえず表示されましたので良しとしましょう!
今回のバージョンアップは結構大変でしたね^^;
ブログランキング参加しています

FX自動売買運用にはパソコン要らずのVPSがオススメ!
お名前.com Windowsデスクトップがオススメです。
最新情報はメルマガで公開中!!
ブログよりも一足先に結果を知りたい!!
ブログでは話せない情報などもポロっと公開中!!
↓↓↓↓ ★☆★登録はこちら★☆★ ↓↓↓↓
タグ
2014年2月22日 | コメントは受け付けていません。 |
カテゴリー:日記
MT4がBuild600になったとたんスクリプトが動かなくなった(>_<)
MT4がBuild600になったとたんスクリプトが動かなくなった(>_<)
2/3にMT4がBuild600になりましたよね?
なんだかデモ口座とリアル口座番号の表示が分かれたり
他にもいろんな機能が追加されている感じです^^;
今までMT4の取引データをスクリプトを使って
エクセルに吐き出していて
メルマガ記事に加工していましたが
それが出来なくなってしまいました(>_<)
Inpasというスクリプトで
数年前にメラゾウマというEAを発売していたmilkさんという方から
購入したものなのですが・・・・
milkさんに連絡してもメールエラーでダメでした(>_<)
ブログもやめちゃったし連絡つけようがありません(-_-;)
MT4がBuild600になったとたんに
スクリプト動かなくなったという方で
こうやって解決したぜっていう方がいましたら
教えてください<(_ _)>
その内ネットで解決策見れるようになるかな・・・
(2/5追記)
早速解決してくれた人がいました!!!
通常はというか今までは
Cドライブ > 各ブローカーのMT4 > experts となりますよね。
でBuild600へバージョンアップ後上記の青丸に MQL4 というフォルダが新しく出来ています。
Cドライブ > 各ブローカーのMT4 > MQL4 ですね。
このMQL4をクリックして開いてみると下記のようになります。
Expertsフォルダや私の探していたScriptsフォルダがありました。
結論をいうとスクリプト動かなくなったという事ではなく
別のフォルダに強制的に?移動してたという事でしょうか??
それにしても数時間でよくぞ解決してくれました(゜o゜)
電話で話をしましたが徹夜されたそうです(>_<) 本当にありがとうございました。 もっと詳しく知りたい方は徹夜をして問題を解決してくれた たあぼさんのブログ記事をご覧ください。 ↓↓↓↓ メタトレーダー4最新バージョン・ビルド600へのEA組み込み
これでまたメルマガが書ける(^_^;)
ブログランキング参加しています

FX自動売買運用にはパソコン要らずのVPSがオススメ!
お名前.com Windowsデスクトップがオススメです。
最新情報はメルマガで公開中!!
ブログよりも一足先に結果を知りたい!!
ブログでは話せない情報などもポロっと公開中!!
↓↓↓↓ ★☆★登録はこちら★☆★ ↓↓↓↓
タグ
2014年2月5日 | コメントは受け付けていません。 |
カテゴリー:日記
ペッパーストーンのMT4をセットする
ペッパーストーンのMT4をセットしてみましょう!
ペッパーストーンの口座開設まだの人はこちら>>>
口座開設完了するとペッパーストーンからメールが届きます。
こんな感じのメールです。
赤丸の『MT4をダウンロード』をクリック!
すると下記のような小窓が現れるのでファイルを保存をクリック!
保存した場所に下記のファイルがあります。
私はデスクトップにとりあえず保存しました。
これをダブルクリック!
そして実行をクリック!
次へをクリック!
はいにチェックを入れて次へをクリック!
次へをクリック!
しばらく待ちます。
赤丸の『完了』をクリック!
デモ口座が必要な人は申請して下さい。
とりあえずここではキャンセルします。
ここではリアル口座にログインしましょう!
ペッパーから来たメールに載っている
口座情報を入力してログインしてみましょう!
ログインすると下記のようになります。
とりあえず表示されているチャートは必要ないので
黄色い丸のところの×をクリックして消しちゃってください。
下の赤丸のようになっていれば
ペッパーストーンのサーバーに繋がっているという事です。
チャートを消すと下記のようになります。
とりあえずこれでMT4のインストールは完了です!
後は入金とEAをセットすれば取引開始できます!
EAのセットの仕方は各マニュアルをご覧ください。
入金については後日記事にします!
ブログランキング参加しています

FX自動売買運用にはパソコン要らずのVPSがオススメ!
お名前.com Windowsデスクトップがオススメです。
最新情報はメルマガで公開中!!
ブログよりも一足先に結果を知りたい!!
ブログでは話せない情報などもポロっと公開中!!
↓↓↓↓ ★☆★登録はこちら★☆★ ↓↓↓↓
タグ
2013年8月23日 | コメントは受け付けていません。 |
カテゴリー:Pepperstone